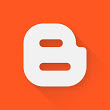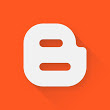こんばんは、SAKURAです🌸 え~と、今日も元気にブログを巡回ヽ(=´▽`=)ノ ふと、アドレスに目をやると・・・・ https://gyoikou.blogspot.com/ え?.comですか~~? .jpじゃなくなってる~~ (@_@;) *注 Bloggerは、アメリカにサーバーがあっても、blogspot .JP に変更されていた。(カントリードメイン) Google Blogger アップデート 【グーグル翻訳】 ”Bloggerへの近々のエキサイティングなアップデートのためのスペースを確保するため、Googleはすべてのユーザーのブログ体験を強化するためにプラットフォームを簡素化しています。” 中略 ”現在、国別サービスの選択肢はドメインでは表示されなくなります。代わりに、blogspot.comがあなたの地域に対応する国サービスを提供し、既存のすべてのblogspot ccTLDドメインはblogspot.comにリダイレクトされます。これにより、国際聴衆のためにURLを簡素化するのに役立ちます。” 以下省略 引用元(英文) It’s spring cleaning time for Blogger May 15, 2018 https://blogger.googleblog.com/2018/05/its-spring-cleaning-time-for-blogger.html ブロギングライフさんのブログが分かりやすいです。 https://t.co/iUXy6J3lgN #Blogger #アップデート — sakura gioiko (@SakuraGioiko) 2018年5月29日 すでにアップデートしている項目 動画の管理 以下の項目で動画のダウンロード及び削除ができます。 設定>その他>インポートとバックアップ>ブログ上の動画>動画の 管理 コメントのプロフィール 以下の項目で、プロフィールの種類を指定できます。 設定>投稿、コメント、共有>コメントを投稿できるユーザー ・全員 - 匿名ユーザーを含む ・Google アカウントのユーザー ・ブログ メンバー専用 の、3種類に変わっています。 その他の項目は確認できま