【YouTube】チャンネル登録ボタンの貼り付け方法(Blogger)
こんばんは、SAKURAです🌸
「YouTube動画をブログへ貼り付ける方法」を三度に渡りお送りしました。今回シリーズ最後としまして、チャンネル登録ボタンの貼り付け方を解説いたします。
YouTubeチャンネル登録ボタン
やっと、お一人登録していただきました。実は登録していただいたのは初めてではないんです。以前の私なら、よころんで記事にしていたところですが……
初めて登録していただいときは、有頂天になりました。動画を面白いと思ってくれた人がいるんだと。それこそ記事にしようとした私。記事を書き始めて、スクリーンショットと撮ろうとしたら、(@_@)
外されていました。
YouTube>Subscribe Button「ボタンを設定する」
https://developers.google.com/youtube/youtube_subscribe_button?hl=ja
初めて登録していただいときは、有頂天になりました。動画を面白いと思ってくれた人がいるんだと。それこそ記事にしようとした私。記事を書き始めて、スクリーンショットと撮ろうとしたら、(@_@)
外されていました。
登録ボタンを設定する
下のページに行きます。YouTube>Subscribe Button「ボタンを設定する」
https://developers.google.com/youtube/youtube_subscribe_button?hl=ja
- Googleにログインする。(ログインした状態でここへ来てもOK)
- 「チャンネル名またはID」の「ID」をクリック
- YouTube JPの自分の「アカウント設定」の「詳細設定」が開く
- 「YouTube チャンネルID」をコピー
- 先程のページに戻る
- 「YouTube チャンネルまたはID」の”GoogleDevelopers”を消去して、コピーしたIDを貼付ける
- 「レイアウト」の▼をクリックし「フル」にする
- 「テーマ」はデフォルトのまま
- 「チャンネル登録者数」はデフォルト(表示)のまま
- プレビューで確認(「レイアウト」「テーマ」「チャンネル登録者数」はお好みで変更)
- 表示されたコードをコピー
Bloggerでの設定
- Bloggerからレイアウトを押す
- サイドバーの「ガジェットの追加」を押す
- ポップアップしたウインドウから「HTML/JavaScript」を選ぶ
- 先ほどコピーしたコードを「コンテンツ」へ貼り付け、保存を押す
- ガジェットの位置を変更する(動画の下、自己紹介の下など)
- レイアウト画面の「配置を保存」を押す
- プレビューを押して確認する
登録後ボタンのレイアウト
世の中そんなに甘くない
登録ボタンを配置したからといってと、登録が増えるとは思いません。実際そうですし。(T_T) まあ、デザインの一つみたいなものですね。YouTubeチャンネルを持っているというお知らせにはなると思います。
(^_^)/~
(^_^)/~



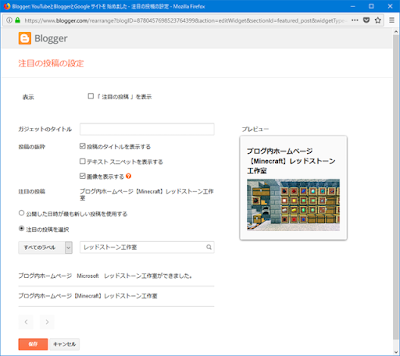

コメント
コメントを投稿